Skins (156)
Visuals (115)
Input Plug-ins (34)
Output Plug-ins (6)
General Plug-ins (14)
Archive Reader (15)
Input Plug-ins (41)
DSP Plug-ins (10)
External Add-ons (16)
XMPlay Archive (70)
Skins (156)
Visuals (115)
Input Plug-ins (34)
Output Plug-ins (6)
General Plug-ins (14)
Archive Reader (15)
Input Plug-ins (41)
DSP Plug-ins (10)
External Add-ons (16)
XMPlay Archive (70)
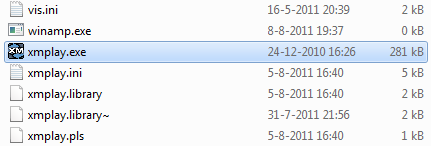
Now point the installer to your XMPlay directory and let it extract its files, including the Ogg Vorbis encoder. It'll place a bunch of encoder files next to XMPlay's executable (bass.dll, libFLAC.dll, libOggFLAC.dll, ogg.dll, pthreadVSE.dll and vorbis.dll) and the plugin into your plugins directory (dsp_edcast.dll). Perfect! You'll probably be wanting to stream in the MP3 format as well, so download LAME (from the Support Site or from Rarewares) and put lame_enc.dll next to xmplay.exe. If you'd like to stream in AAC, get the FAAC encoder (for example from Rarewares) and place libfaac.dll next to the other files.
Start XMPlay, open Options and stuff and go to the Plugins page. From the dropdown box, select Winamp DSP wrapper and click the Add button. Select the wrapper in the list and click Config. Tick Enabled and select Edcast DSP v3. This will instantly open the configuration window of Edcast itself.
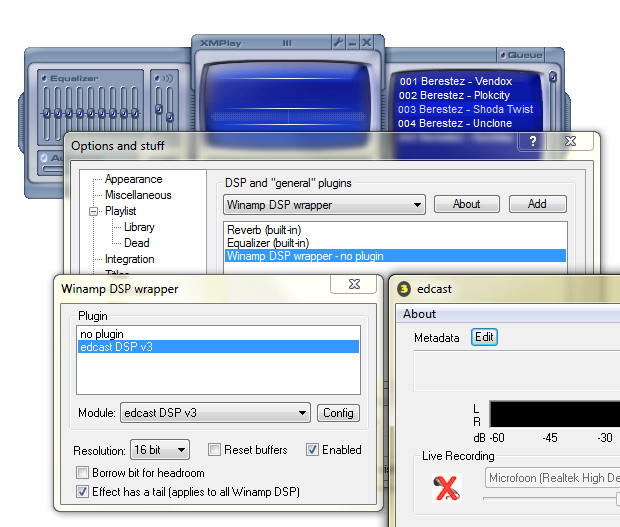
In the Edcast window, click Add Encoder to add a new encoder with default settings. Double-click the encoder in the list to edit its settings. Configure it to connect to the Icecast server you've set up before. In this example, the server runs on the same machine (Server IP is localhost) on Port 8400, and the Encoder password is xmplay. Check your icecast.xml if you've forgotten the values you've used. Be sure to set the Mountpoint to the correct format, stream.ogg in this case.
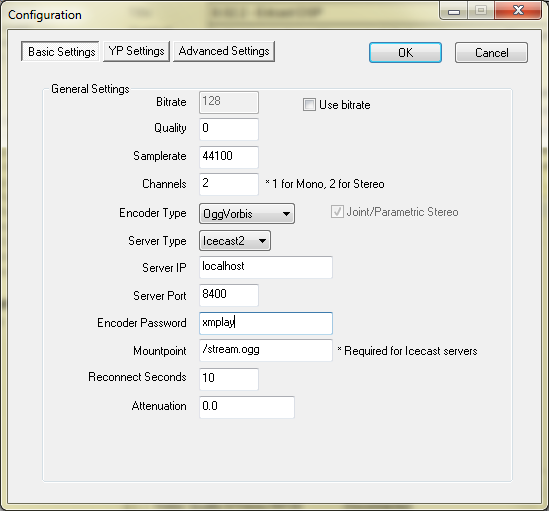
Click YP settings, untick Public and change the server name (which is what'll be displayed in the playlist of your listeners). Then hit OK to close the encoder configuration window. Now select the encoder in the list and click Connect to have the plugin connect to your Icecast server, it'll display Connected behind the encoder. Start playing a file in XMPlay to have Edcast start the stream.
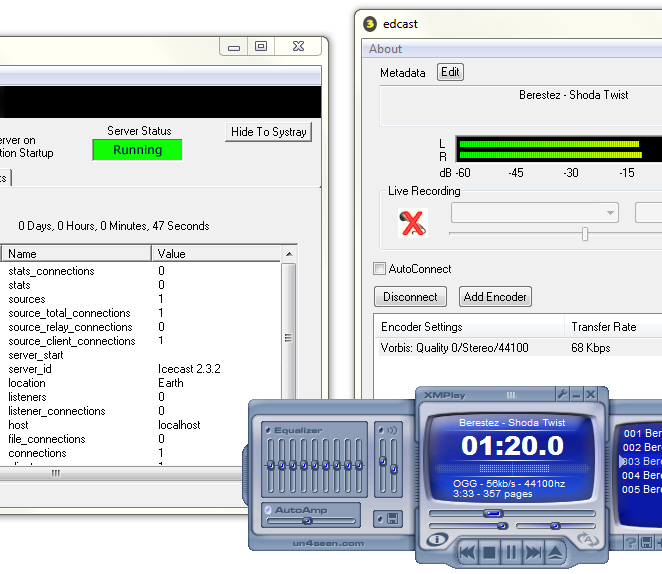
As you can see, Edcast is encoding the audio into a Ogg Vorbis audio stream. The title gets updated with the title provided by XMPlay, and the encoded audio is sent off to the Icecast server. You can now connect another player to your stream to listen to it. Direct your browser to http://serverip:port/status.xsl (http://localhost:8400/status.xsl in this case) and click M3U at the top right, or just point your player directly to http://serverip:port/mountpoint (http://localhost:8400/stream.ogg in this case).
The variant with an MP3 stream is very similar. Just change the Encoder type from Ogg Vorbis to MP3 LAME and set the Mountpoint to stream.mp3. Now even Windows Media Player is able to tune in!