Skins (156)
Visuals (115)
Input Plug-ins (34)
Output Plug-ins (6)
General Plug-ins (14)
Archive Reader (15)
Input Plug-ins (41)
DSP Plug-ins (10)
External Add-ons (16)
XMPlay Archive (70)
Skins (156)
Visuals (115)
Input Plug-ins (34)
Output Plug-ins (6)
General Plug-ins (14)
Archive Reader (15)
Input Plug-ins (41)
DSP Plug-ins (10)
External Add-ons (16)
XMPlay Archive (70)

The title area shows the title of the current track, the elapsed time, a volume bar and information about the format of the track. Clicking on the time display will make it switch to the remaining track time. If you're playing modules, clicking the time display again will make it go to order postion (with the active channel count on the left and the beats per minute (BPM) and speed on the right). The Playlist panel and the DSP panel can slide out by dragging their handles, or by double-clicking on the handles.
Playback buttons and sliders
At the center bottom of the Main Window, you can find the regular buttons. From left to right: previous, stop, play/pause, next and open file. Above these buttons are three sliders; lower left is the volume slider, lower right the balance slider and the big one above them is the position slider. If you're playing a file over the network, the shading of the position slider will indicate how much XMPlay has downloaded of the file. The volume can be changed with the slider, but also by using the mouse scrollwheel over an unused area.
Left-clicking the buttons and sliders makes them do what you'd expect, like going to the next or previous track, pausing or stopping playback or changing the volume. Clicking the Stop button twice will unload the track. Right-clicking them brings up a context menu or does something special. Right-clicking the next or previous buttons makes XMPlay jump to the next subsong of the current track (for example, in modules or in tracks with a CUE-sheet). The stop button brings up a context menu where you can stop the playback after the current track. The play/pause button has XMPlay play a different, randomly chosen track from the playlist. Right-clicking the open file button brings up the Open folder dialog, which lets you add all the files in a folder (and optionally its subfolders) to the playlist. The right-clicking applies to the sliders as well: you can mute the volume, reset the balance slider and Set or Resume a bookmark position by right-clicking the three sliders. The bookmark is to temporarily save a single position in the current file, for example if you quickly want to preview a different file; if you Resume the bookmark, XMPlay will continue playing exactly there again. The bookmark position is lost when you close XMPlay.
Other buttons
On the top right of the Main Window are three buttons. The first one, depicting a wrench, opens up Options and stuff. The second one minimizes XMPlay to the taskbar, or to the system tray if you right-click it. The third one is the Close button, which shuts down XMPlay. Right-clicking the Close button gives you more options, so you can close XMPlay automatically at the end of the current track or at the end of the playlist. Or, a really nice one, Close with position saved, so XMPlay continues playback from the current position when you start it again.
Near the playback buttons are two additional buttons. The left one (i) opens the Info Window, right-clicking it allows you to jump to a certain page of the Info Window, like the Extended Playlist or the Library. The right one (A) controls track looping by cycling through the different loop modes (see the Miscellaneous page of Options and stuff).
By double-clicking on an unused section of the Main Window, for example on the big bar at the top, the Main Window switches to Mini mode. Double-clicking it again will make it go back to normal.

By default, the Mini mode is display on top of other windows, a setting which can be changed in Options and stuff. The Mini mode contains the most essential buttons and displays, so you can keep XMPlay visible all the time without sacrificing too much of your screen real estate. At the top right are again the buttons for Options and stuff, minimizing and closing XMPlay. The display in the middle shows the title and a volume bar. Right below it are the position slider (left) and volume slider (right). The bottom row, from left to right, has a button to open the Info Window, previous, stop, play/pause and next playback control, an Open files button, a time display and a loop button. All buttons behave the same as in the normal Main Window, including the context menus and right-click actions.
You can get various skins from the Skin section of the Support site). Switching between skins can be done via the Appearance page of Options and stuff, or by right-clicking an unused section of the Main Window and selecting the Skin submenu.
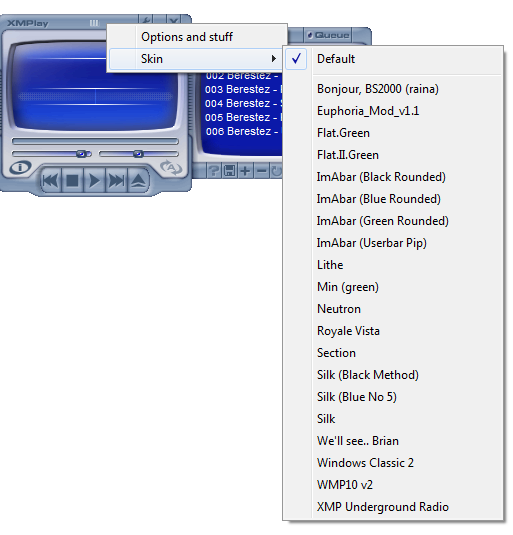
A different skin brings different button styles and placements. This manual won't point out where all the buttons are in each skin, but most of the time the buttons are quite obvious. Note that not every skin includes all buttons and fields, since none of the buttons are mandatory. If you're unsure about what the button represents, just hover over it and wait for the tooltip to appear.
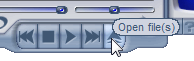
Some examples of what the Main Window looks like with other skins: