Skins (155)
Visuals (115)
Input Plug-ins (34)
Output Plug-ins (6)
General Plug-ins (14)
Archive Reader (15)
Input Plug-ins (41)
DSP Plug-ins (10)
External Add-ons (16)
XMPlay Archive (70)
Skins (155)
Visuals (115)
Input Plug-ins (34)
Output Plug-ins (6)
General Plug-ins (14)
Archive Reader (15)
Input Plug-ins (41)
DSP Plug-ins (10)
External Add-ons (16)
XMPlay Archive (70)
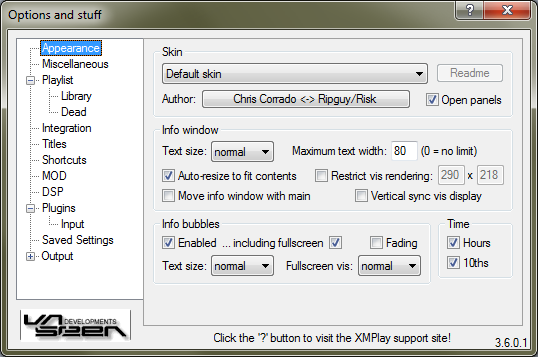
Select a skin from the dropdown box to apply it. Clicking the Readme button opens the readme of the skin, usually containing some information from the author about copyright or how he/she got the inspiration for this skin. Clicking the author's name will launch your default e-mail application to send an e-mail to the author. Checking the Open panels checkbox will cause the panels of the main window to always be opened when switching skins.
Here you can set the text size in the Info Window (of the contents, not of the buttons) and set a maximum width to the text shown. If some field, for example a comment tag, exceeds this length, it will be shown in multiple lines. Set it to 0 to disable the wrapping. Since not all files contain the same amount of information, the Info Window may be nearly empty on some files if it's left at the same size. Ticking Auto-resize to fit contents will make the window fit nicely to show all content.
The Info Window can be moved with the Main Window by ticking Move with main window. Note that this does not work the other way around, i.e. it does not move the Main Window with the Info Window. Another way of moving the Info Window with the Main Window, is dragging the Main Window with the left and right mouse button (first hold down the left mouse button, then the right one as well, then move the window). This method does move the Main Window with the Info Window.
The visualizations can be tweaked as well, by restricting the maximum allowed resolution. If the Info Window is smaller than this resolution, XMPlay obviously uses that smaller resolution. If the size of the visualization exceeds this restriction, it's streched with a linear filter. Ticking the Vertical sync box will synchronize the refreshing of the visualization display to your monitor, to avoid flickering and tearing.
XMPlay can display bubbles when you press a shortcut, to give you feedback on the current volume or the current equalizer state, for example. Here you can switch those bubbles on for the normal mode (Enabled) and for when visualizations are running in fullscreen mode (including fullscreen). The bubbles can appear and disappear with a fade (tick Fading, note that it only works on Windows 2000 and newer), or instantly, and you can set the text size for the normal mode and for fullscreen visualizations.
The Main Window has a time display, and everybody has his or her own preference for that. If you're easily distracted by changing numbers, you might want to switch of displaying 10ths of seconds. Ticking the Hours box will make XMPlay show hours, rather than over 60 minutes, if your track runs for that long.