Skins (155)
Visuals (115)
Input Plug-ins (34)
Output Plug-ins (6)
General Plug-ins (14)
Archive Reader (15)
Input Plug-ins (41)
DSP Plug-ins (10)
External Add-ons (16)
XMPlay Archive (70)
Skins (155)
Visuals (115)
Input Plug-ins (34)
Output Plug-ins (6)
General Plug-ins (14)
Archive Reader (15)
Input Plug-ins (41)
DSP Plug-ins (10)
External Add-ons (16)
XMPlay Archive (70)
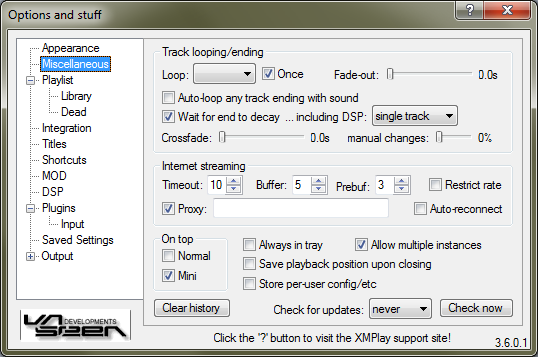
Here you can tweak some settings concerning track changes. You can set Loop to never, always, or auto. Auto will loop the track if the track contains proper looping information (mostly modules), or when you check Auto-loop any track ending with sound and a track does not end with silence. You can set a Fade-out at the end of every looped track. Some particular formats, like MIDI, have notes that extend beyond the actual playback time, and XMPlay can wait for those to decay (Wait for end to decay). Some DSPs can generate echoes as well, so XMPlay can wait for those as well (Single track will only wait for that if auto-advance is off). An often-requested feature is crossfading, and that's built right into XMPlay. You can change the Crossfade length here, as well as adjust how long the crossfade should be when you manually change a track (a percentage of the regular crossfade length). Note that crossfading only works between files with the same sample format, unless you tell XMPlay to resample all output.
Here you can set the various options XMPlay uses when streaming over the network. The Timeout specifies how long in seconds to wait for a response before a server is marked as being offline. The Buffer determines how much audio XMPlay loads into memory to account for network problems. If your online radio stream frequently drops out and re-buffers, try increasing this value. The Prebuf value specifies how much audio XMPlay should load before starting to actually play the stream. For fixed-length streams (e.g. not live radio, but files on a server), XMPlay can download them as fast as possible, or at a rate sufficient to keep the audio playing (Restrict rate). In the Proxy-field, you can specify the proxy configuration XMPlay should use, in the form of user:password@server:port. Ticking the Proxy box but not specifying an address will have XMPlay use Windows proxy settings. If you provide only user:password@ will use the Windows proxy as well, while server:post will use the proxy without authentication. If a stream drops out, for example because of network issues, you can have XMPlay reconnect automatically by ticking Auto-reconnect.
Note that these streaming settings are applied to all network streams, including streams played through plugins like RealAudio and Windows Media streams.
Just two checkboxes, so you can choose to have XMPlay on top of other windows when it is in Normal and in Mini mode.
The Clear history-button removes the folder and URL history from the Open file-dialog, as well as clearing the list of recent searches. Always in tray specifies whether XMPlay should always have a tray icon, or whether it should appear on the taskbar like regular programs. Save playback position upon closing makes the close-button on the Main Window default to Close with position saved, so you don't have to go through the context menu for that. Store per-user config/etc makes XMPlay save its settings, playlist and library in the user's Application Data folder, rather than right next to xmplay.exe. This can be useful if you're using the same XMPlay with different users, or if you don't have sufficient privileges to change files in C:\Program Files (for example on Windows Vista/7 or on corporate installations of XMPlay ;) ). If you'd like to have multiple XMPlays running at the same time, for example to transcode some modules in the background, tick Allow multiple instances. If the box is unticked and you open files from Explorer, they will be loaded in the current XMPlay. Finally, XMPlay can check for updates, either manually using the Check now-button, or regularly using the dropdown box. The check will give you a notification when there is a new major version of XMPlay, or when there is a new revision of one of the native plugins you have installed.