Skins (155)
Visuals (115)
Input Plug-ins (34)
Output Plug-ins (6)
General Plug-ins (14)
Archive Reader (15)
Input Plug-ins (41)
DSP Plug-ins (10)
External Add-ons (16)
XMPlay Archive (70)
Skins (155)
Visuals (115)
Input Plug-ins (34)
Output Plug-ins (6)
General Plug-ins (14)
Archive Reader (15)
Input Plug-ins (41)
DSP Plug-ins (10)
External Add-ons (16)
XMPlay Archive (70)
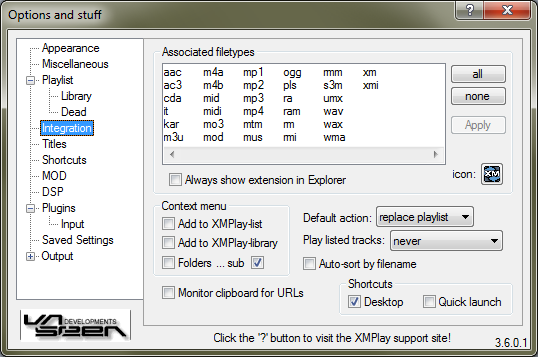
The box will list all filetypes which XMPlay can play, including those played by plugins. Select the extensions you'd like to use XMPlay for and hit Apply to apply the changes to the registry. You can also select extensions using the all or none buttons. All the extensions you highlighted will be grouped under XMPlay-able file. If you'd like to be able to discern the different formats, tick Always show extension in Explorer to make sure Windows doesn't hide the extension because it's known. On the bottom right is an Icon button, which allows you to assign a custom icon to the XMPlay-able filetype. If you want to use multiple filetypes for the association, refer to Custom filetypes and icons.
Instead of just opening a file by double-clicking it in Explorer, you can also use some more specific actions in the context menu. Add to XMPlay-list will add the file to the playlist, while Add to XMPlay-library will add it to the library. To load complete folders via their context menu in XMPlay, tick Folders. The sub options determines whether XMPlay should look in subfolders of the added folder as well (note that this option also applies to drag-and-dropped folders and folders passed via the command line).
A quick way to create a shortcut for XMPlay. Tick the ones you'd like to have, on the Desktop or on the Quick launch bar (not on Windows 7).
Default action determines what XMPlay should do with incoming files: either remove all current entries and replace the playlist with the new files, or keep the current entries and add the new files to the playlist, or add the new files to the playlist and add them to the queue. This setting applies to all files coming into XMPlay, except via the Open or Add file/directory dialog.
After the tracks are placed in the playlist, you can choose what XMPlay should do with them with the Play listed tracks option: never play those tracks, or always, or only if no other track is playing, or after bookmarking the position in the current track.
If you've added files via drag-and-dropping, there's a good chance Windows gave them a different order than you expected, so you can Auto-sort the files by filename by ticking the box.
Finally, a nice option if you're looking for new online radio stations, Monitor clipboard for URLs. When XMPlay recognizes a stream or playlist address on the clipboard, it'll add it to the playlist. (In your browser, right-click a link and choose Copy shortcut or Copy link to copy the link to the clipboard.)