Skins (155)
Visuals (115)
Input Plug-ins (34)
Output Plug-ins (6)
General Plug-ins (14)
Archive Reader (15)
Input Plug-ins (41)
DSP Plug-ins (10)
External Add-ons (16)
XMPlay Archive (70)
Skins (155)
Visuals (115)
Input Plug-ins (34)
Output Plug-ins (6)
General Plug-ins (14)
Archive Reader (15)
Input Plug-ins (41)
DSP Plug-ins (10)
External Add-ons (16)
XMPlay Archive (70)
For now, let's concentrate on the main panel, which provides everything you need to open and play a file. For this, I closed both side panels - these will be discussed next.
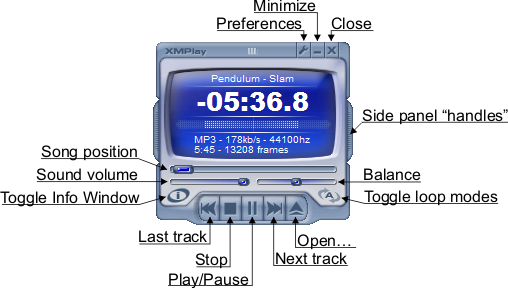
![]()
Options and stuff
This button opens up the Preferences for all areas of XMPlay, including settings that can only be found here. The Preferences can also be opened by right clicking anywhere on the Main Interface.
Minimize
Left clicking this will minimize XMPlay normally, while right clicking the minimize button will place XMPlay into the system tray. This will not have any effect if the "Always in tray" option has been enabled in the preferences.
Tip: The default Shortcut "N" minimises XMPlay normal, where "Shift+N" will minimize XMPlay to the system tray.
Close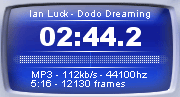
Title
The title of the current track is displayed at the top.
Tip: A mouse over of this area causes a help bubble to appear if the track name is too large to display.
Timer
By left clicking on the timer it can be switched between the time passed, the time remaining, or the order/frame/page position (depending on if it's a MOD/MPEG/OGG format being played). When displaying the MOD position, the bpm/speed is shown to the right and the active channel count is shown to the left. The active channel count will be inverted if any virtual channels have been killed within the last few seconds.
Volume Indicator
This area provides a simple realtime display of the volume level in the left and right speakers.
File Information
At the bottom of this area some basic information on the format and length of the current track is displayed.
Tip: A "XM?" displayed during the play of an XM module means the mod was not created using Fast Tracker 2, and slightly changes the way the mod is played.
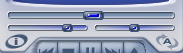
Position
The top most bar is the position indicator. It can also be used to change the playback position, except when streaming from the internet. When streaming from the net, it will light-up to indicate how much of the file has been downloaded so far.
Right-clicking the position bar allows you to set a bookmark or resume from one. See resuming playback for more info.
Tip: While streaming the position will only be shown if the file is of a fixed length.
Volume
This controls the volume of the output from XMPlay.
Balance
This slider controls the balance of output to the left and right speakers.
Track Info & Extended Playlist
This button displays details information on the current track and the extended resizable playlist. Check the Info Window for further details.
Loop Track
The looping for each individual track is controlled here. By left clicking it can be cycled through the available options of Never loop, Always loop, or Auto loop only files that are intended to be looped.
By right clicking this button you may access further options to restrict Auto Loop detection to only MOD's, and forcing XMPlay to only loop this track once before continuing.
Tip: These options can also be accessed via the "Miscellaneous Options" area of the preferences.
![]()
Previous Track
Play the previous track in the playlist, skipping over any that are set to be "skip"-ped in the playlist.
Tip: Right clicking on this allows navigation between songs while playing multi-song modules.
Stop
Stops playback, and sets the position to the start.
Tip: Pressing stop while already stopped will unload the current song (Eg. So the file can be moved or renamed.)
Play / Pause
Toggles play/pause of the track. If no track is loaded, then the currently selected track in the playlist is loaded (or the 1st track if none is selected).
Tip: Right-Clicking on this will play a randomly selected song.
Next Track
Play the next track in the playlist, skipping over any that are set to be "skip"-ped in the playlist.
Tip: Right clicking on this allows navigation between songs while playing multi-song modules.
Open file(s)
Opens and plays file(s). If you open an FTP directory URL, XMPlay will automatically scan the directory for OGG and MPEG files.
Tip: Entire directories can be added via the playlist panel.
Any currently playing track can be resumed from any point even if XMPlay has been closed during play. To do this while a track is playing, simply right click on the Close button of XMPlay.
This will save the details of the position. When XMPlay is next started, play will automatically continue from the saved point.
Another way of resuming playback is using the bookmark function, which can be accessed by right-clicking the position slider. When you set a bookmark, XMPlay remembers the file and playing position and lets you return to the exact same position later ("Resume bookmark"). You can only set one bookmark at a time.
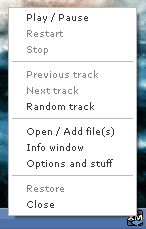
![]()
While XMPlay is minimized here, every track change will be shown via a help bubble that appears above the system tray area, showing the new track.
By using the right click menu you can access most of the same functionality that is available through the main panel.