Skins (155)
Visuals (115)
Input Plug-ins (34)
Output Plug-ins (6)
General Plug-ins (14)
Archive Reader (15)
Input Plug-ins (41)
DSP Plug-ins (10)
External Add-ons (16)
XMPlay Archive (70)
Skins (155)
Visuals (115)
Input Plug-ins (34)
Output Plug-ins (6)
General Plug-ins (14)
Archive Reader (15)
Input Plug-ins (41)
DSP Plug-ins (10)
External Add-ons (16)
XMPlay Archive (70)
Once you know your way around XMPlay, you'll notice that you're often performing the same action with the mouse. Nearly everything can be controlled with the keyboard, and this page allows you to configure that.
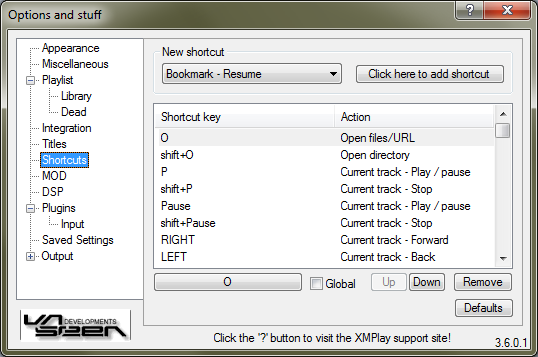
From the dropdown box, select the shortcut you'd like to set up, for example Current track - Play/pause. The click the Click here to add shortcut button. Now press the key (or key combination) you'd like to use, for example the Pause button on the top right of your keyboard. The shortcut will be added to the shortcut list below.
This list shows the shortcuts currently configured. Note that a key combination can be assigned to multiple actions, so XMPlay will execute a chain of actions with just one press of a button (like selecting the current track, selecting all tracks from the same album and then removing them from the playlist). The actions are executed in the order in which they are listed (top to bottom). Select a shortcut to tweak its settings. With the buttons on the bottom, you can change the keyboard key the selected shortcut is assigned to (in this case O). Ticking the Global checkbox will make that particular shortcut work even when you're using a different program and XMPlay doesn't have focus. With the Up and Down buttons, you can order the shortcuts in the list. The Remove button removes the shortcut. To revert back to the basic settings, hit the Default button.